Std X ICT Practicals
Practical Name: To create a Power Point Presentation on
‘Impact of ICT in Education’.
Tools/Software: Computer and MS PowerPoint 2007
Application
Description/Theory: MS PowerPoint is most popular
Presentation software. PowerPoint provides numerous features that offer
flexibility and the ability to create a professional presentation with
animation effects, sound effects, background music playback, record voice for
narration, etc. We can also broadcast the presentation to specific users via a
link and Windows Live.
This Presentation
describes the way ICT has made a place in the field of Education and changed
the teaching and learning process
Procedure:
1) Gather
important points on the Impacts of ICT on education from your text book. Jot
down the content of each slide (about 8 to 12 slides)
2) Download
images for your presentation using Google image search as
per the slide content.
3) Start
Microsoft Office PowerPoint 2007. Click on the Start button,
Select All Programs, Click on Microsoft Office sub
menu and click on Microsoft PowerPoint 2007.
4) Create
the Slide Master --> On View tab, click the Slide
Master button. Select the top slide in the hierarchy on the left pane
and apply theme and background styles. In the hierarchy, delete the slide
layouts that you will be not using. In the Slide master click on the Preserve button
and then click on Close Master View button.
5) A first
slide with Title Slide layout appears on the screen.
6) Click on
the placeholders and enter the Title “Impacts of ICT in Education” and in the
subtitle enter school name and your name.
7) Insert a
new slide by clicking on the down arrow of the New Slide icon in
the Slides group on the Homeribbon. From the
dropdown gallery of slide layouts, select the suitable layout.
8) Insert
pictures, word art and shapes from the Insert ribbon.
9) Apply
Formatting to the textual content like font, size, effects, highlight color,
font color, etc..
10) You can change the
background for a particular slide by selecting Background Styles from Design Ribbon.
11) Apply Slide
Transition to the slides from the Animations ribbon,
select appropriate transition speed, sound and advance slide timings.
12) Apply Custom
Animation effects to the place holders, text boxes and pictures.
Select the object, Click onCustom Animation in the Animations
ribbon, choose the effects by clicking on Add effect
button. Select the options like Start, direction, Speed for individual animation
effect.
13) Subsequently add new
slides and save the presentation.
14) To run the slide show,
click the Slide Show tab on the Ribbon and click the From
Beginning button in theStart Slide Show group.
Result: PowerPoint presentation containing 8 to
12 slides containing graphics and animation effects is created
Practical
Name: To
create a Blog on ICT topic using www.blogger.com.
Tools/Software: Computer with Internet Connection and Browser like Mozilla, Chrome, etc.
Description/Theory: A Blog is a personal diary space of a user at a website to chronicle articles, ideas and opinions by posting short and frequently updated text and entries. A blog may include news, facts, digital media, links to other web articles and comments by visitors.
Blogs helps teachers to share educational information and can meet the diverse needs of all students in the classroom by posting tips, explanations and ideas. Students can create blogs on their favourite topics and take command over their own learning process.
Procedure:
Tools/Software: Computer with Internet Connection and Browser like Mozilla, Chrome, etc.
Description/Theory: A Blog is a personal diary space of a user at a website to chronicle articles, ideas and opinions by posting short and frequently updated text and entries. A blog may include news, facts, digital media, links to other web articles and comments by visitors.
Blogs helps teachers to share educational information and can meet the diverse needs of all students in the classroom by posting tips, explanations and ideas. Students can create blogs on their favourite topics and take command over their own learning process.
Procedure:
1) Start
the Browsing Software like Mozilla or Chrome.
2) Go to
the free blogging website, http://www.blogger.com
3) Sign in
with your Google email.ID and password, and click the Sign In button, else
click the SIGN UP button to create a new Google Account.
4) On the
next page, choose profile, add people to your circles whom you want to follow,
and add your photograph.
5) On the
Blogger Dashboard, click on the ‘New blog’ button.
6) In the window
that opens, choose a template, a title and URL for your blog.
7) Click
the ‘Create blog’ button.
8) On the
next page, you will see the title of your newly created blog with the message,
“Your Blog has been created!’
9) Then Start
posting the content for your blog by clicking on the ‘Start posting’ link or
the ‘Create new post’ button to compose. You can also add images, videos,
links, etc. in the post. Preview your post then save and publish it.
10) Apply proper templates
and background colour schemes for your blogs. Click the ‘View blog’ button to
view it.
Result: A blog on 'ICT in education' is created.
Practical
Name: To
search your District, City and Residence using E-map E.g. Google Map, Wikimapia
Tools/Software: Computer with Internet Connection and Browser like Mozilla, Chrome, etc.
Description/Theory: Google Map is an interactive computerized geographic map with zooming, route-planning and navigational facilities. It shows aerial or satellite images for most urban areas all over the world and also provides a route planner for driving or walking.
Procedure:
Tools/Software: Computer with Internet Connection and Browser like Mozilla, Chrome, etc.
Description/Theory: Google Map is an interactive computerized geographic map with zooming, route-planning and navigational facilities. It shows aerial or satellite images for most urban areas all over the world and also provides a route planner for driving or walking.
Procedure:
1) Launch the Browser like Internet
Explorer, Mozilla or Chrome.
2) Go
to the http://maps.google.co.in/ webpage. Since your current location is India, the map of India
will be centered in the map window. Click on the Correct it link at the left
and enter a new location in the text box.
3) Type the name of your district
Mumbai city in the search text box above the map window and
click on theSearch button or press the Enter key. The program zooms
in and marks the district on the map with a border.
4) Type the name of your
area/village in the search text box and click on the Search button.
5) Use the Pan buttons to
move up, down, left and right. Use the Zoom in button to zoom in a place. E.g.
Mulund
6) To search your Residence type
the area name and press enter. Then Zoom in to view your residence building.
7) Click on the small icon Satellite at
the top right corner to see a satellite map of the region. (The icon now
reads Map)
8) Use Get direction button to get
directions to reach a particular destination.
9) If you are using Wikimapia, you
can add linear features to the map. Click on Add Place button
on the top left of the Wikimapia window and draw the outline of your
residential building. In the window that opens, type the name of your
building/house.
Result: Located School Building and Residence on Google Maps
Practical
Name: Create
a simple document using Word Processor in an Indian Language (Marathi/Hindi)
making use of an Unicode font.
Tools/Software: Windows Computer with Unicode Fonts installed and Word Processing Software and Google Input Tools
Theory: Google Input Tools for Windows is an input method editor which allows users to enter text in any of the supported languages using a Latin (English / QWERTY) keyboard. Users can type a word the way it sounds using Latin characters and Google Input Tools for Windows will convert the word to its native script. Available input tools include transliteration, IME, and on-screen keyboards. Google Input Tools for Windows is currently available for 22 different languages
Procedure:
Tools/Software: Windows Computer with Unicode Fonts installed and Word Processing Software and Google Input Tools
Theory: Google Input Tools for Windows is an input method editor which allows users to enter text in any of the supported languages using a Latin (English / QWERTY) keyboard. Users can type a word the way it sounds using Latin characters and Google Input Tools for Windows will convert the word to its native script. Available input tools include transliteration, IME, and on-screen keyboards. Google Input Tools for Windows is currently available for 22 different languages
Procedure:
1) Click
the Start button and go to Control Panel.
2) Double-click
on Region and Language Options.
3) Click on
Languages, choose Change keyboard.
4) Click
the Add button and choose the input language as Devanagiri Inscript
Marathi/Hindi
5) Then
click on Apply button.
6) Under
Preferences, click Language Bar.
7) Select
the Show the Language bar on the desktop check box.
8) Again
click on Apply button and Click on OK.
9) Start a
Word Processing Software like MS Word.
10) Click the Language bar
and Choose the language as Marathi and Start typing the paragraph.
Result: A paragraph from Marathi Textbook is typed in MS Word document.
Practical
Name: Convert
the given English Paragraph using into Marathi/Hindi using
Google transliteration.
Tools/Software: Computer with Internet Connection and Browser like Mozilla, Chrome, etc.
Tools/Software: Computer with Internet Connection and Browser like Mozilla, Chrome, etc.
Description/Theory: Google Translate is a free translation service that
provides instant translations between dozens of different languages. It can
translate words, sentences and web pages between any combination of our
supported languages. With Google Translate, we hope to make information
universally accessible and useful, regardless of the language in which it’s
written.
Procedure:
1) Start
the Browsing Software like Mozilla or Chrome.
2) Go
to the http://translate.google.com website.
3) In the
left side choose English as the language.
4) On the
right side click the down arrow and choose the language to be converted as
Hindi.
5) In the
text box on the left side type the English paragraph.
6) As you
are typing you will get the translation of the words in the right side text box
or Click on the Translate button.
7) If you
are not satisfied with some of the words in the translation, you can highlight
them. Clicking on the highlighted text gives you a few alternatives for you to
select or you may edit a suggested word in the text box given below the list.
8) You can
copy the translated text and copy it in your word processor file.
9) To
translate an entire document, click on the translate a document link.
10) When finished click on
the close button on the browser's window.
Result: A paragraph from English Textbook was typed and translated in Hindi/Marathi.
Practical
Name: Perform
using following web site (http://phet.colarado.edu)
Tools/Software: Computer with Internet Connection and Browser like Mozilla, Chrome, etc.
Description/Theory: PhET provides fun, free, interactive, research-based science and mathematics simulations. We extensively test and evaluate each simulation to ensure educational effectiveness. These tests include student interviews and observation of simulation use in classrooms. The simulations are written in Java, Flash or HTML5, and can be run online or downloaded to your computer. All simulations are open. Multiple sponsors support the PhET project, enabling these resources to be free to all students and teachers.
Procedure:
Tools/Software: Computer with Internet Connection and Browser like Mozilla, Chrome, etc.
Description/Theory: PhET provides fun, free, interactive, research-based science and mathematics simulations. We extensively test and evaluate each simulation to ensure educational effectiveness. These tests include student interviews and observation of simulation use in classrooms. The simulations are written in Java, Flash or HTML5, and can be run online or downloaded to your computer. All simulations are open. Multiple sponsors support the PhET project, enabling these resources to be free to all students and teachers.
Procedure:
1) Start
the Browser like Mozilla or Chrome.
3) Click on
"Play with Simulations" button.
4) Select a
subject or grade/device category to display simulation list in the page:
a. Physics
b. Chemistry
c. Biology
d. Math
e. Earth Science
f. By Grade Level
g. By Device
5) A list
of simulation for the option selected will be displayed. Choose a simulation
from the list and click on Play button icon to play the simulation in a new
window.
6) Several
tools in the simulations provide an interactive experience:
Click
and drag to interact with simulation features
Use
sliders to increase and decrease parameters
Choose
between options with radio buttons
Make
measurements in your experiments with various instruments – rulers,
stop-watches, voltmeters, and thermometers.
7) You can
also download a simulation or get the embed code for inserting it into your
website.
8) Similarly
go to Teaching Resources option and select browse activities link. You will get
a list of all the simulations where we can choose topic wise, type and grade
level of the simulation.
9) When
finished, click on the Close button on the browser window's title bar.
Result: The
simulations provided by PhET encourages scientific inquiry, provide
interactivity, make the invisible visible, show visual mental models.
Practical Name: Using Geogebra draw
i)
Draw a line segment of length 6.5 cm and draw perpendicular bisector to
Line segment
ii)
Draw an angle with measurement 133 and bisect it.
Tools/Software: Computer with Geogebra Software
installed.
Procedure:
Draw a line segment of
length 6.5 cm and draw perpendicular bisector to line segment
Using Mouse
1) Start
the Geogebra Software
2) Click
down arrow on Tool No 2 and select “Segment with Fixed Length.” Click anywhere
in the Graphics view, it adds a start point A of the Segment and opens a dialog
box.
3) In the
dialog box, enter the length as 6.5 and click the OK button
4) A
horizontal segment {a} of required length will be drawn.
5) Select
the Midpoint or Center tool and click on the segment a to add the midpoint C.
6) Click on
Tool No 3 and select Perpendicular Bisector" Tool and click the segment
{a}, a perpendicular bisector line {b} will be created.
7) Select
the Angle tool. Click on the segment a and line c, an angle between them as α
= 90° will be shown.
Using keyboard:
1) Start
the Geogebra Software
2) Click on
Input box
3) Type the
commands in the input box as given below:
A=(2,3)
B=(8,3)
Segment(A,B)
PerpendicularBisector[A,B]
Angle[a,b]
Draw an angle with measurement 133 and bisect it.
1) Select
the Segment between two points tool and click at any two points (horizontally)
in the Graphics View. This adds two points, A and B and the segment {a}.
2) Click on
Tool No 7 and select ‘Angle with given size’.
In the Graphic area click on point A and then the point B. In the box that comes up enter the measure of the angle that you want e.g., 133o and click on OK button.
In the Graphic area click on point A and then the point B. In the box that comes up enter the measure of the angle that you want e.g., 133o and click on OK button.
3) The
angle α =133o will be drawn.
4) Select
‘Segment through two points’. Click on the points B followed by A', segment {b}
will drawn.
5) Select
Tool 3 and click on ‘Angle Bisector Tool’.
6) Click on
points A followed by B and A’. The required angle bisector line {c} will be
drawn.
7) Save and
print your file if required.
Result: The figures i) and ii) are drawn.
Practical Name: Using Geogebra draw
Construct a regular
polygon with six sides using the Polygon tool.
Tools/Software: Computer with Geogebra Software
installed.
Procedure:
Method
1) Start
the Geogebra Software
2) Click
down arrow on Tool No 5 and select “Circle with Centre through point.” Click in
the centre of the Graphics view, and draw a circle {c} with centre at point A
and passing through point B.
3) Similarly,
draw a circle {d} with centre as point B and passing through point A.
4) Click on
the Intersect two objects tool and click on circle {c} and circle {d} to
intersect the two circles, you will get two vertices C and D.
5) Then
draw two circles {e} & {f} with centre as point C and centre as point D both
passing through point A.
6) Click on
New point tool and click at the intersection of the circles {c} and {e} to get
the vertex E and at the intersection of the circles c and f to get vertex F.
7) Draw a
circle {g} with centre as point F and passing through A.
8) Using
the New point tool, click at the intersection of the circles {c} and {g} to get
the vertex G.
9) In the
Algebra area, right click the conic group and select Object properties, which
will open a dialog box. Select the Style tab and change the Line Style to
dotted option.
10) Select the Polygon tool,
and click on the vertices from E in anticlockwise direction to get a closed
polygon.
11) Hide the point A by
right clicking it and turn off the show object option.
12) Click on the Angle tool
and click inside the hexagon. It will show the interior angles of the hexagon,
all equal to 120 o
13) Save the construction
with a suitable file name.
Result: An Hexagon with side length of 5 cm. is
drawn.
Practical Name: To find the mean, median and mode of the
following raw data:
11,
25, 28, 37, 65, 47, 58, 59, 78, 14
Tools/Software: Computer with Geogebra Software
installed.
Procedure:
1) Start
the Geogebra Software
2) Creating
the list:
In the input field of
the Input bar, type list1 = {11, 25, 28, 37, 65, 47, 58, 59, 78, 14}
The Algebra view
displays the list and its name list1
OR
In the Spreadsheet
View, type the raw data in the column A. Select the cells A1 to A10 by dragging
the mouse. Right click and choose Create List from the right-click context
menu. The Algebra View displays the list and its name list1.
3) Finding
mean, median and mode using the Input bar, type in the input field:
meanx = Mean[list1]
medianx =
Median[list1]
modex=Mode[list1}
4) The
Algebra view will shows the value of the mean, median and mode of the the raw
data. Since no number in the raw data is repeated, the mode is shown as an
empty list, modex={ }
Result: Calculated mean = 42.2, median = 42 and modex
= { }
Practical Name: Verify the theorem using Geogebra - The
measure of an angle subtended by an arc at a point on the circle is half of the
measure of the angle subtended by the same arc at the centre.
Tools/Software: Computer with Geogebra Software
installed.
Procedure:
1) Start
the Geogebra Software
2) Select
the Circle with Centre through Point tool. Click at a point A
and then click at another convenient point B to draw a circle with centre A
through point B.
3) Using New
Point tool, add two other points C and D on the circumference of the circle
4) Select
the Segment between Two Points tool and draw the segments AB,
AC, DB and DC.
5) Select
the Angle tool. Click on the segments AB and AC. This measures the
angle subtended by the arc CB at the centre as α. Similarly, click on the
segments DB and DC. This measures the angle subtended by the arc CB at the
circumference as β.
6) It is
seen that α=2β, i.e. the measure of the angle subtended by an arc at the
circumference is half that subtended at the centre.
Result: Theorem verified.
Practical Name: Verify the theorem: If two circles are
touching circles then the common point lies on the line joining their centers.
Tools/Software: Computer with Geogebra Software
installed
Procedure:
1. Start the
Geogebra Software. Click on Tool No 5 and select ‘Circle with center
through point’.
|
2. Click at any
place in the Graphic Area where you want one center ‘A’ of the first circle.
Drag your mouse away from the center until you see a circle of appropriate
size. Click to get point ‘B’.
|
3. Click on any point ‘C’ in the graphic area outside the first circle where you want the center of the second circle.Drag outward until the two circles are just touching. Click to get point ‘D’. See |
4. Click on Tool No 2 and select ‘Segment between two points’. |
5. Click on ‘A’ followed by ’C’. |
6. Click on Tool 1 and select ‘Point on Object’. |
7. Click anywhere on Segment AC. A New Point ‘E’ will appear where you have clicked. 8. Drag the point ‘E’ till it lies on the point where the two circles touch each other. |
9. Click on Tool 7 and select ‘Distance or Length’ Tool. |
10. Click on Point ‘A’ followed by point ‘E’. Click on Point ‘E’ followed by point ‘C’. Click on Point ‘A’ followed by point ‘C’. 11. In the Algebra Section verify that length(AC) = length(AE) + length(EC). This proves that A-E-C, i.e., the point of contact of two touching circles lies on the line joining their centers. |
Result: The Theorem is verified.
Practical Name:
The Percentage of
Literate males between the ages of 15 to 45 in a colony is given in the table
below.
|
Class
|
15-20
|
20-25
|
25-30
|
30-35
|
35-40
|
40-45
|
Percentage
|
42
|
38
|
35
|
26
|
16
|
5
|
Draw a Histogram and
Frequency Polygon.
|
Tools/Software: Computer with Geogebra Software
installed
Procedure:
1. Open Geogebra.
From the ‘Options’ Menu click ‘Advanced.’ See Figure 1 below. Select
‘Preferences -- Graphic’.
|
2. Click on x-axis
Tab and click on Label. Enter 'Age' as label.
|
3. Click on Y-axis
Tab and click on Label. Enter ‘Percentage’ as label.
|
4. Click on Grid
tab. Select show Grid. Enter grid distance as ‘2.5’ for x-Axis.
|
5. In the Input Box
at the bottom of the Screen type, histogram[{15,20,25,30,35,40,45},
{42,38,35,26,16,5}] and press Enter. The required Histogram will be
displayed. Use the Mouse Scroll button and the Move Graphics View Tool from
Tool 11 to position the graphics area properly.
|
6. Click on Tool 2
and Select ‘Segment between two points’.
|
7. Click on x-Axis
at 12.5 and then on each class mark on the top of the histogram. Click on
47.5 on the x-Axis to complete the Frequency Polygon. The required Frequency
Polygon will be obtained. In the Algebra section under Points, click on the
green buttons indicating the points. This will remove the labeling of the
points from the Frequency Polygon.
|
Result: A histogram and
frequency polygon is drawn as shown in the figure.
Please copy in your ICT journal.... and on the left hand side stick the Print Outs of the practical.... Good luck
Please copy in your ICT journal.... and on the left hand side stick the Print Outs of the practical.... Good luck
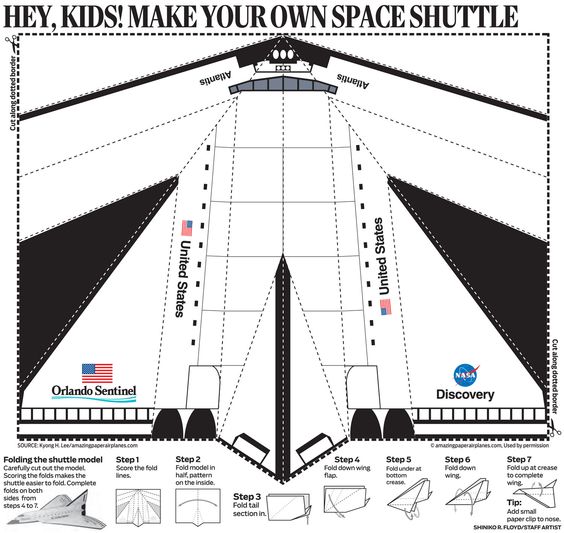

Comments
Post a Comment